Powerpoint Presenter View in Teams
Start teams.
Enter the meeting.
Open the Powerpoint presentation.
Your screen should look something like this:
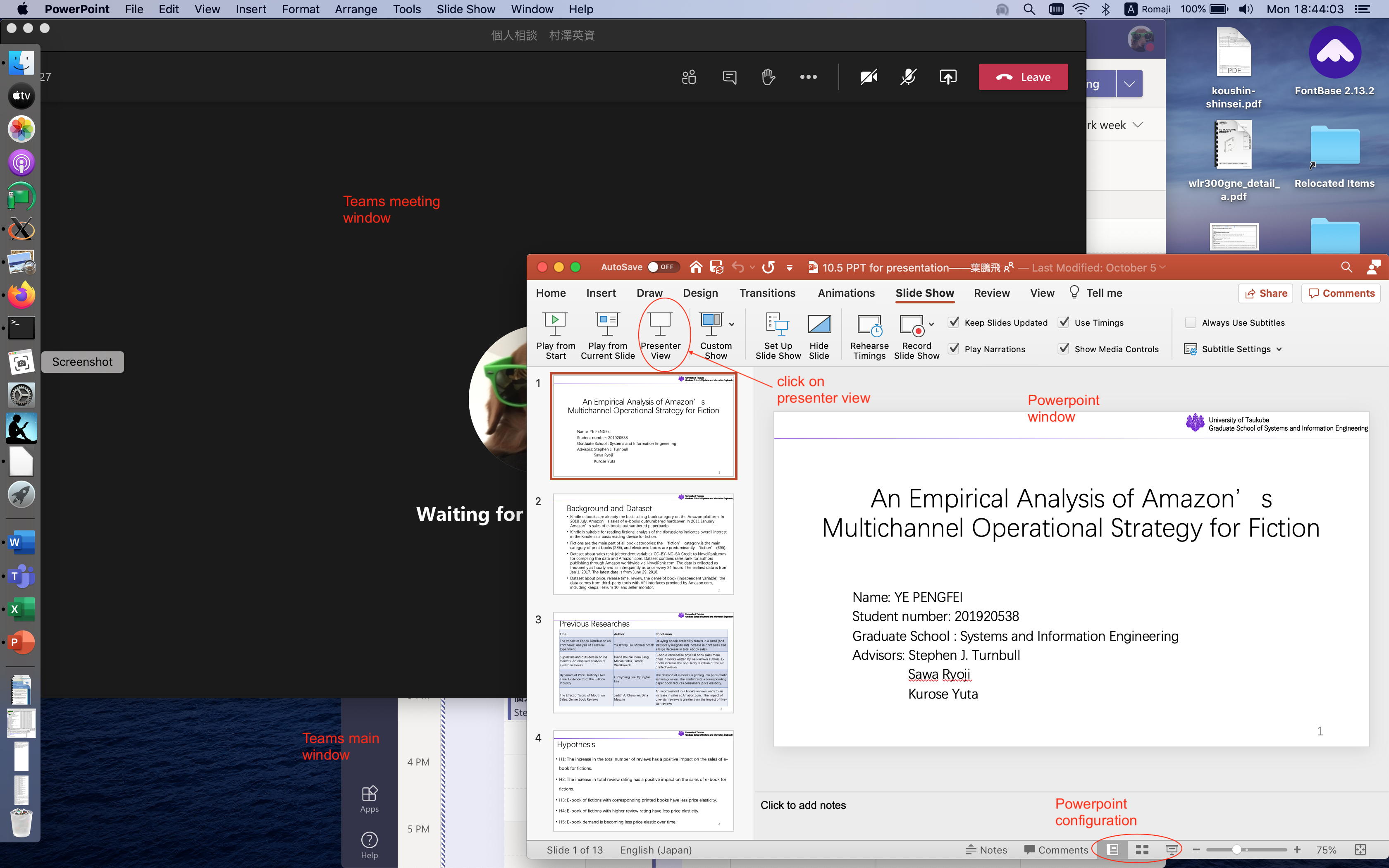
I don't think you need to be in this particular configuration of Powerpoint, but that is what I have tested.
Click on the "Presenter View" icon. Powerpoint should now be fullscreen like this:
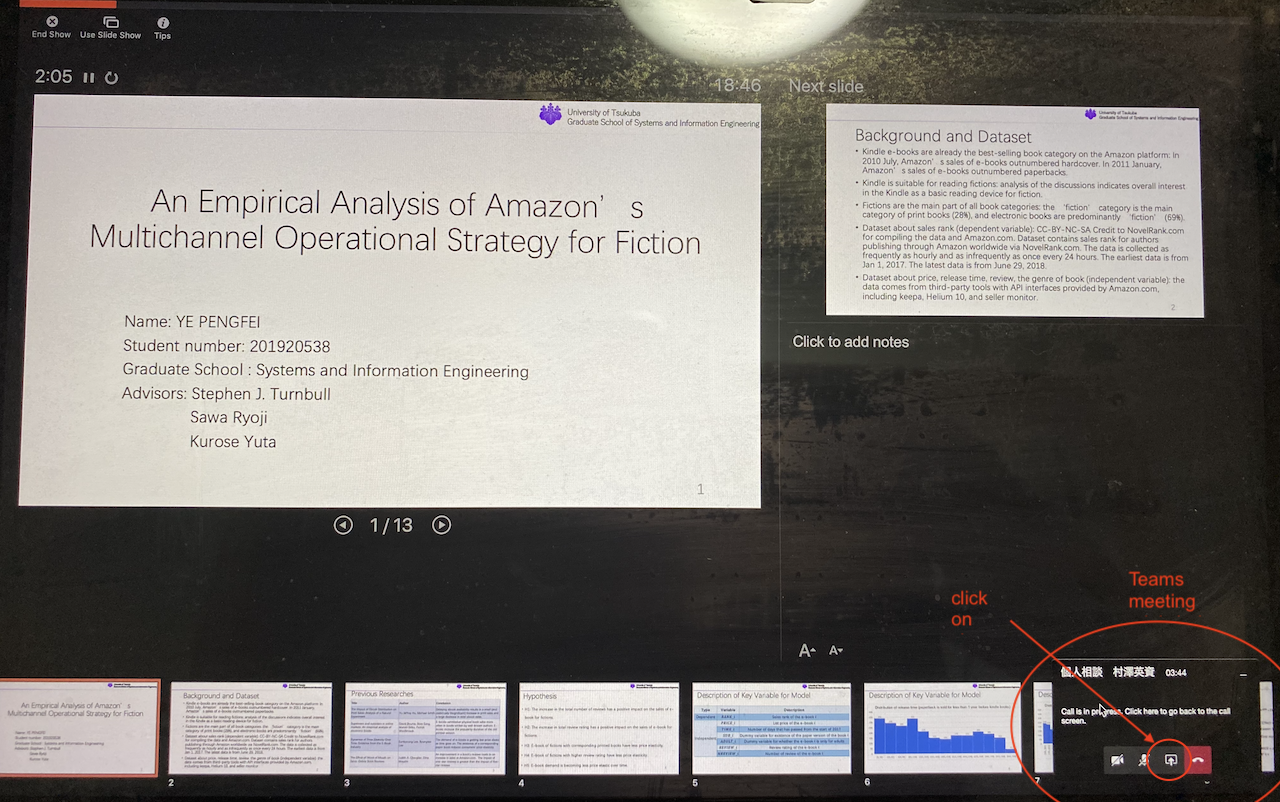
Sorry about the glare; the Teams Meeting miniwindow doesn't show up in a screenshot so I used my camera.
You can also use the Powerpoint "Slide Show" menu in the Powerpoint window (or in the Mac OS menubar if you have a Mac).
Click on the "Share" icon. You should get a view something like this:
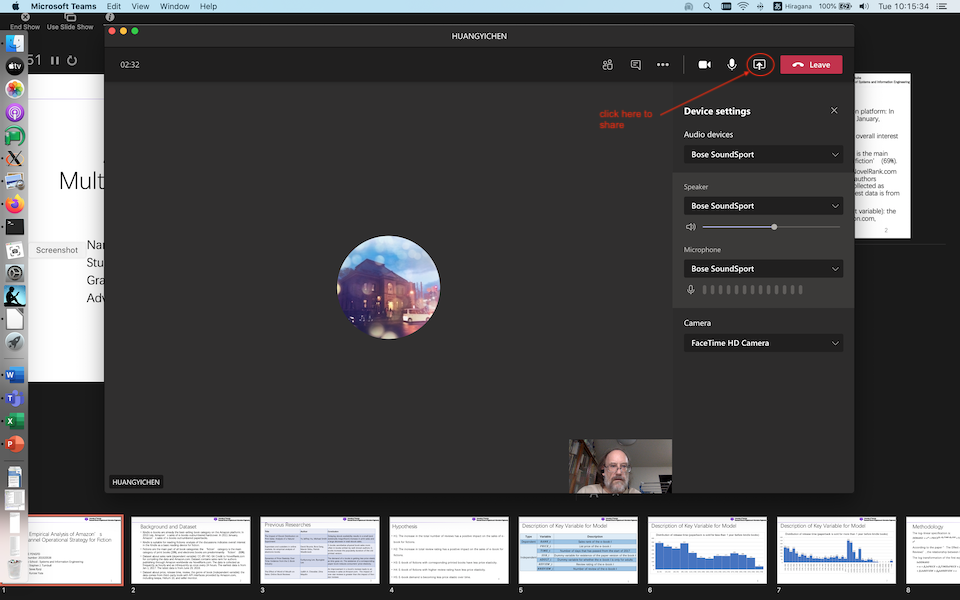
Click again on the "Share" icon. You should get a view something like this:
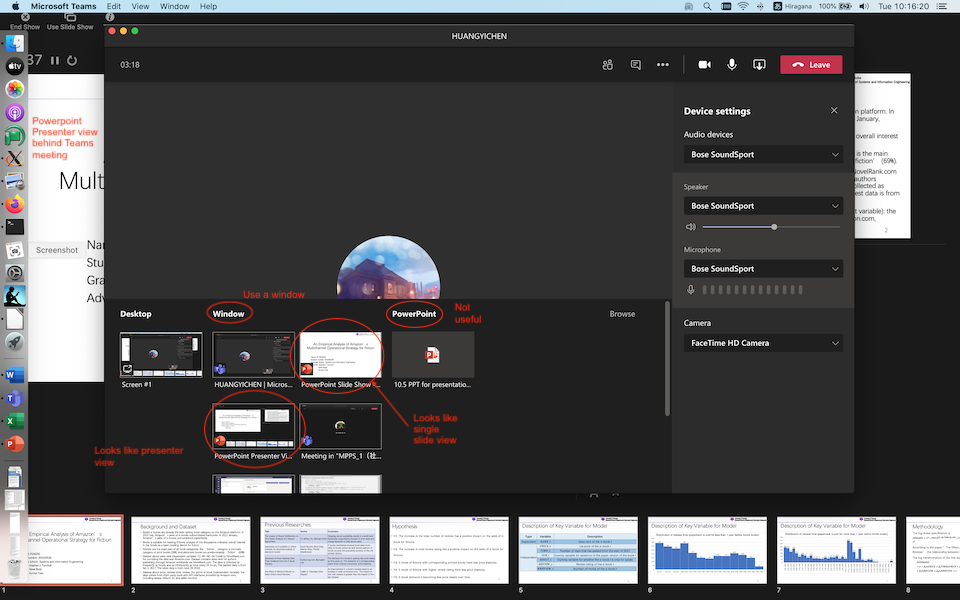
There may be more windows in the "Windows" group, and the ones I've identified may be in different positions. You can scroll the icons to find the right one.
Click on the "Powerpoint Presenter View" icon. You should be in the presenter view in your session, but members of the Teams meeting should see only the slide.